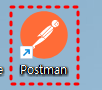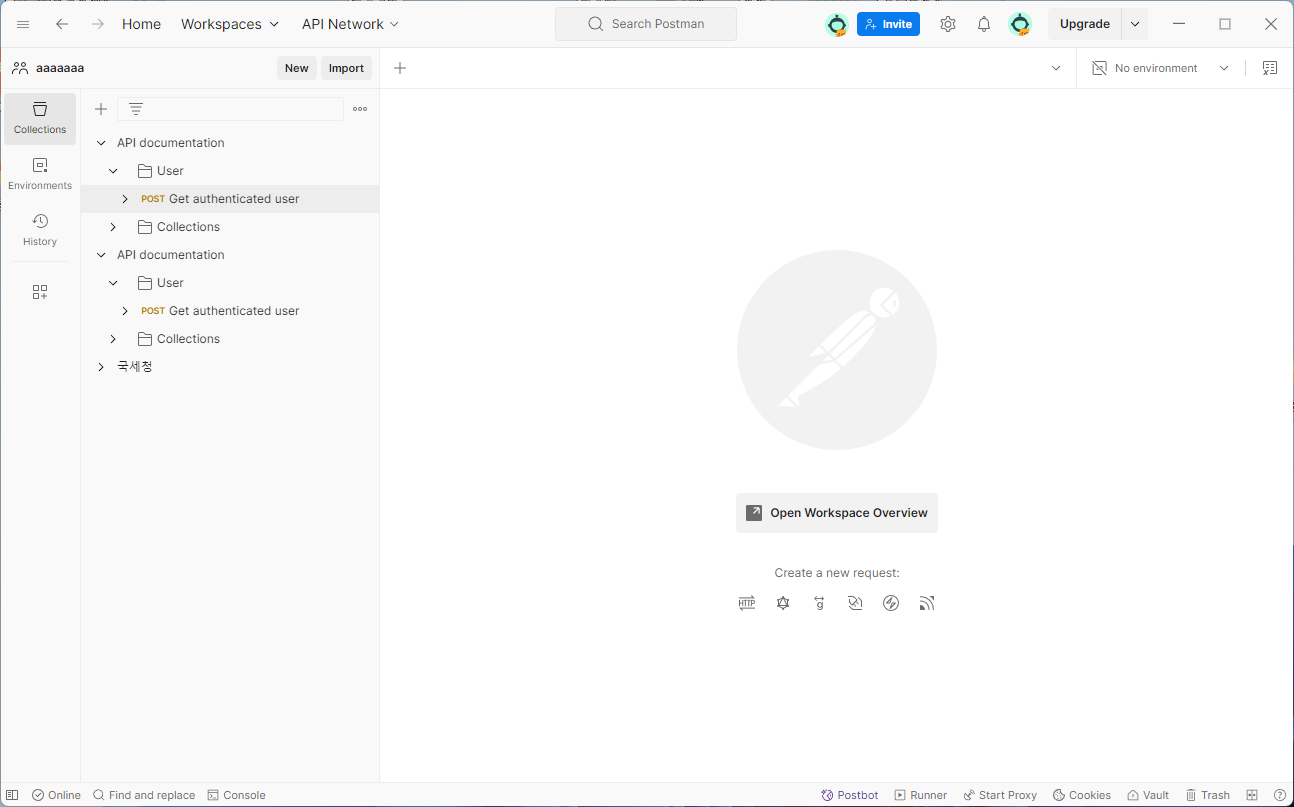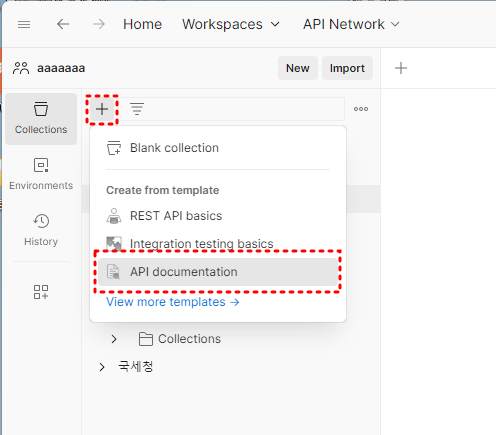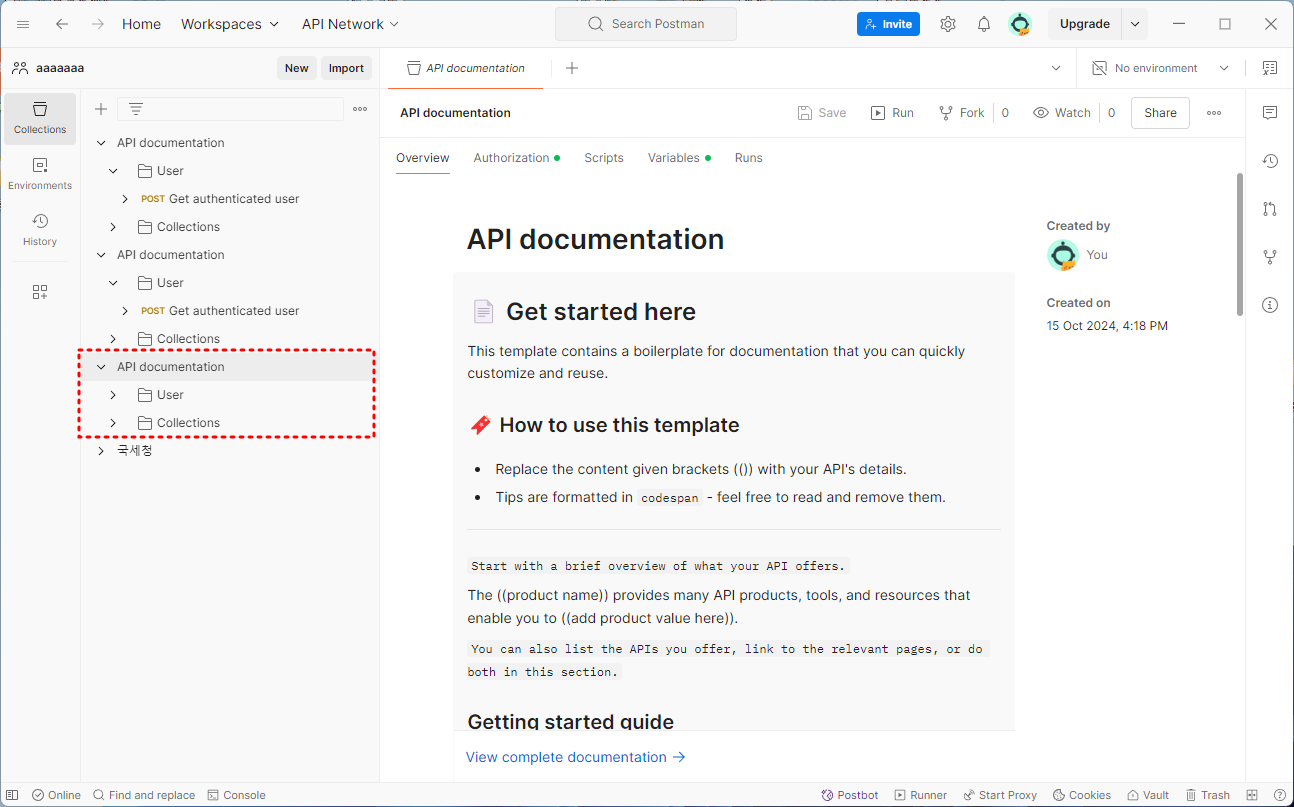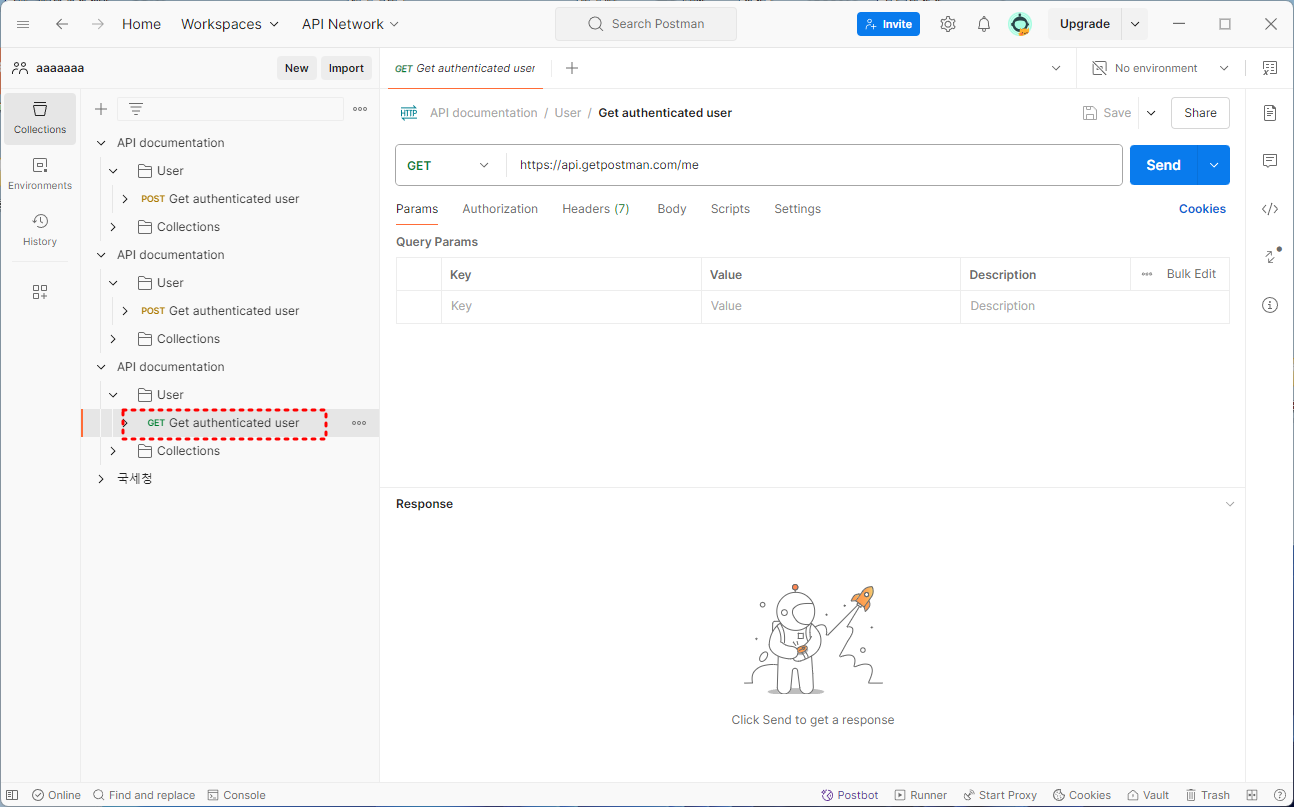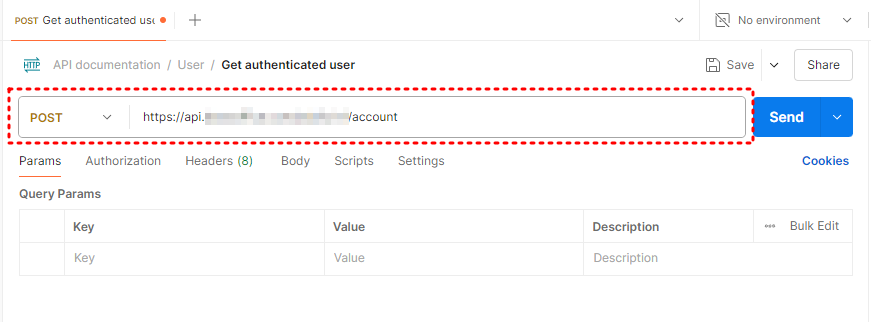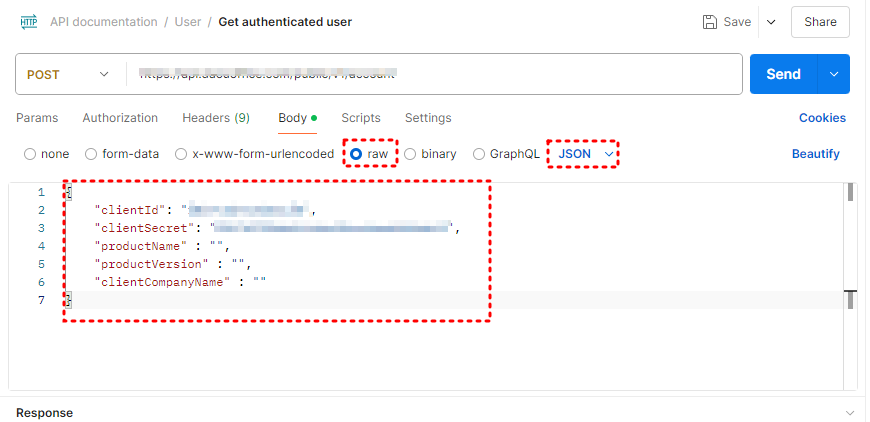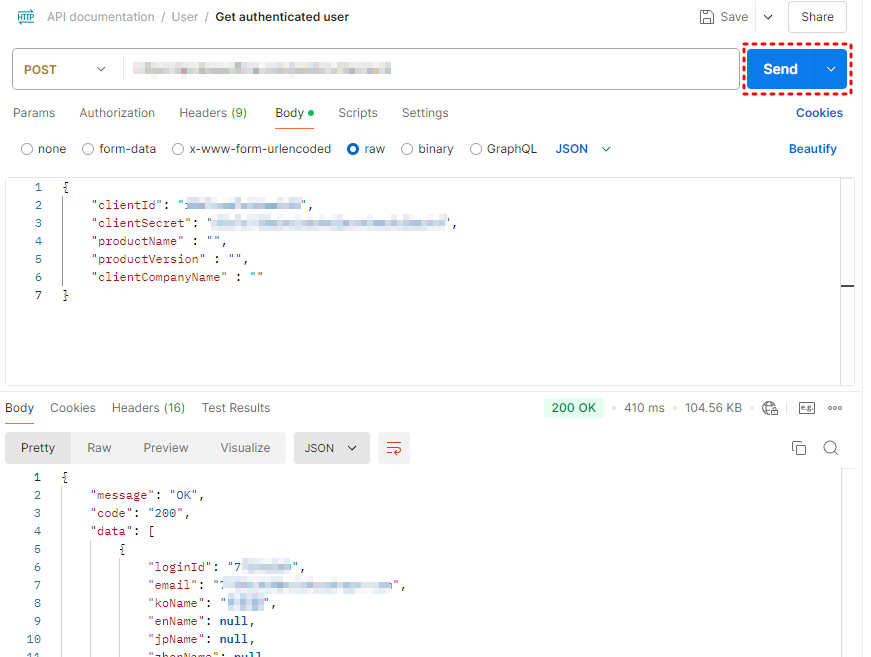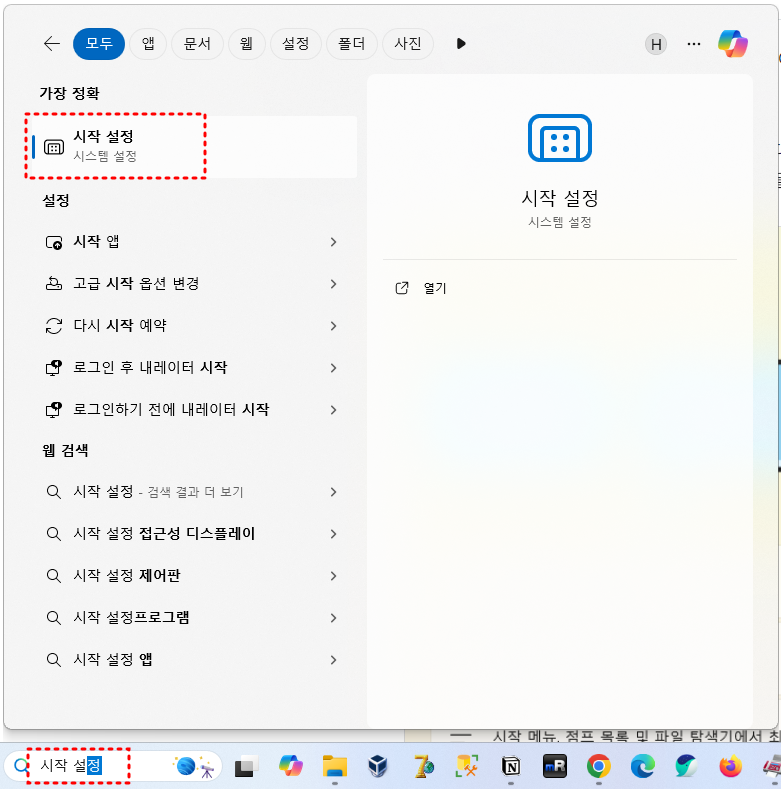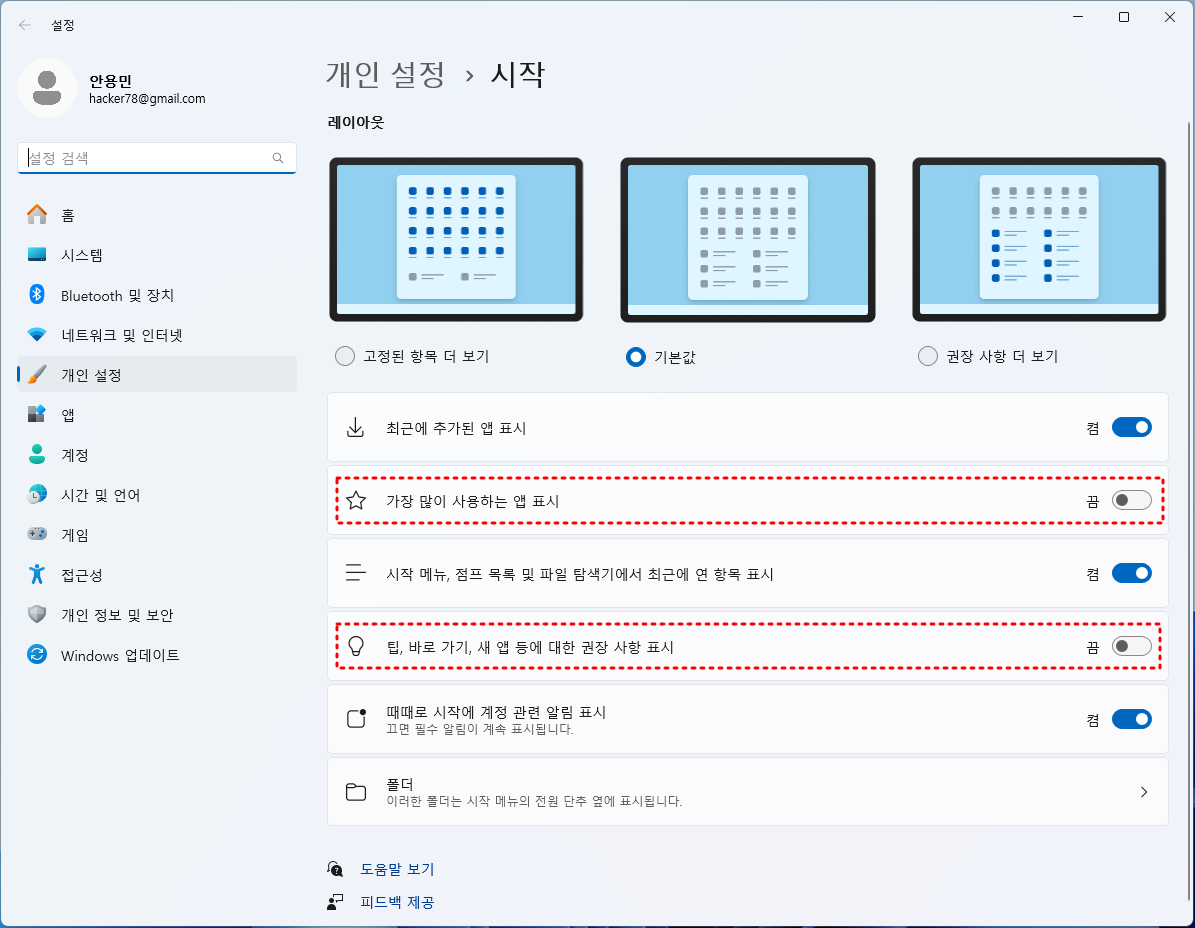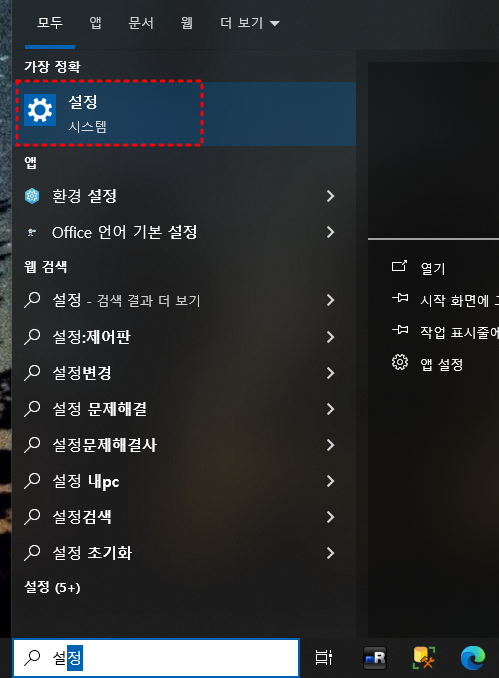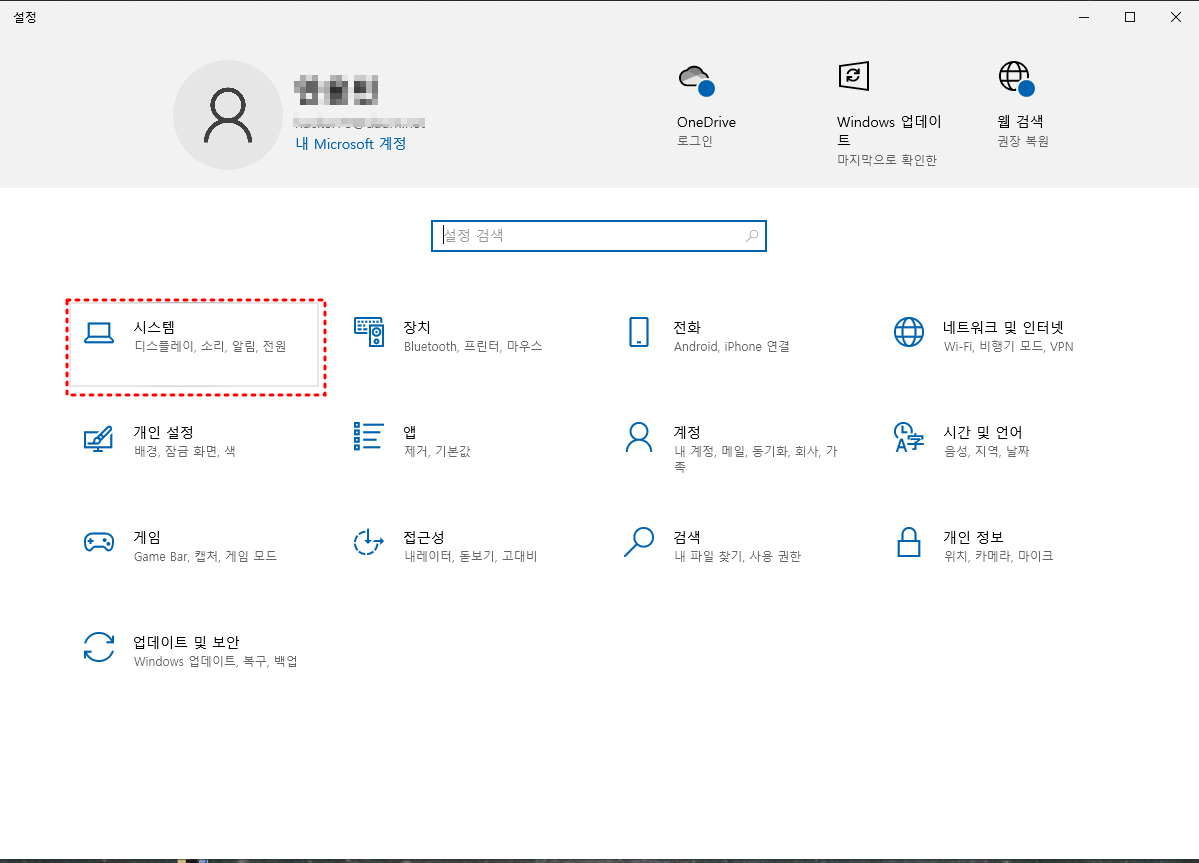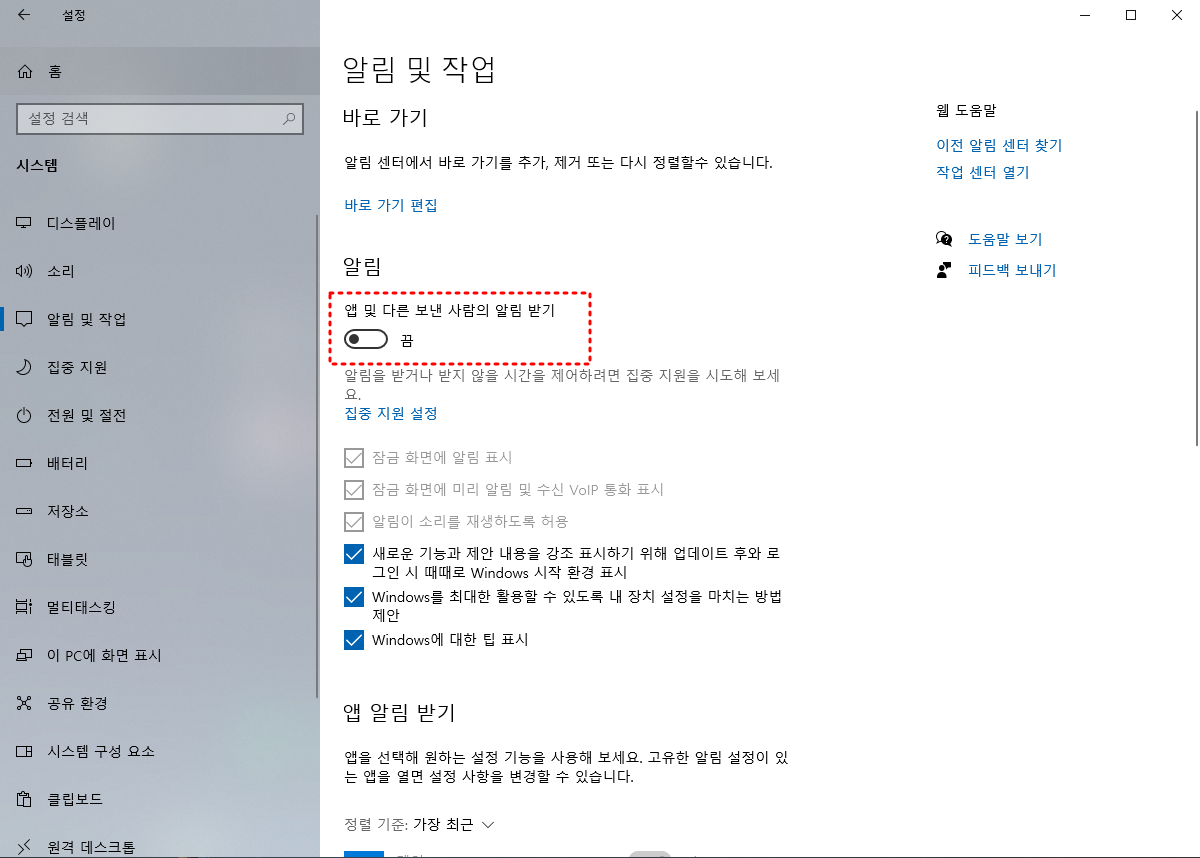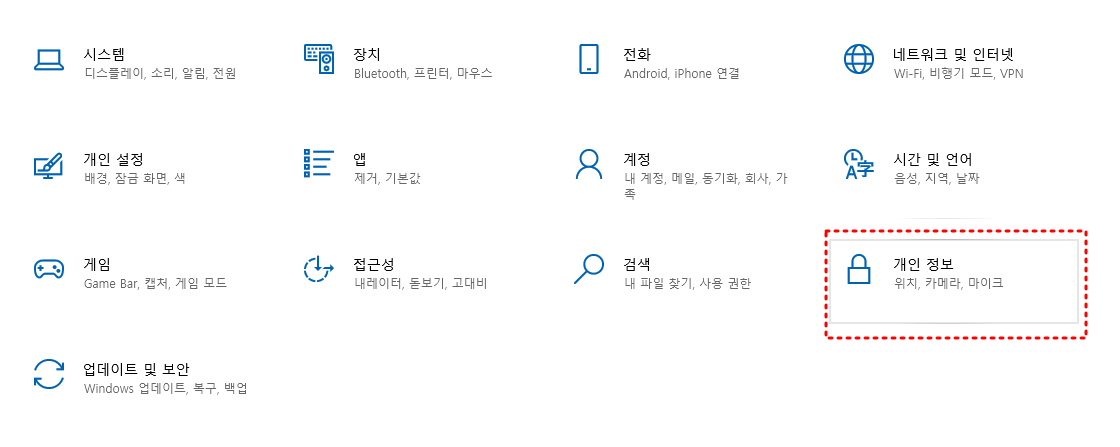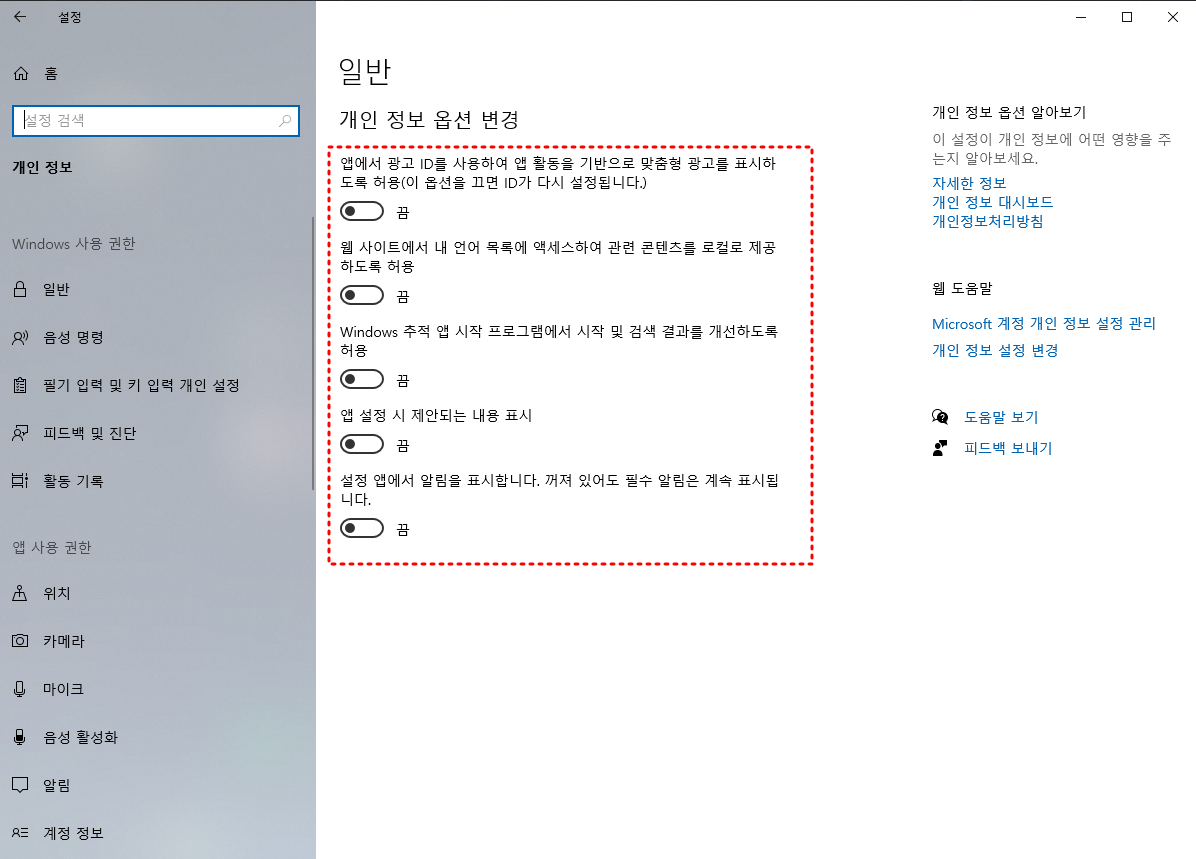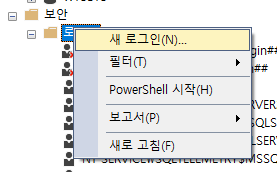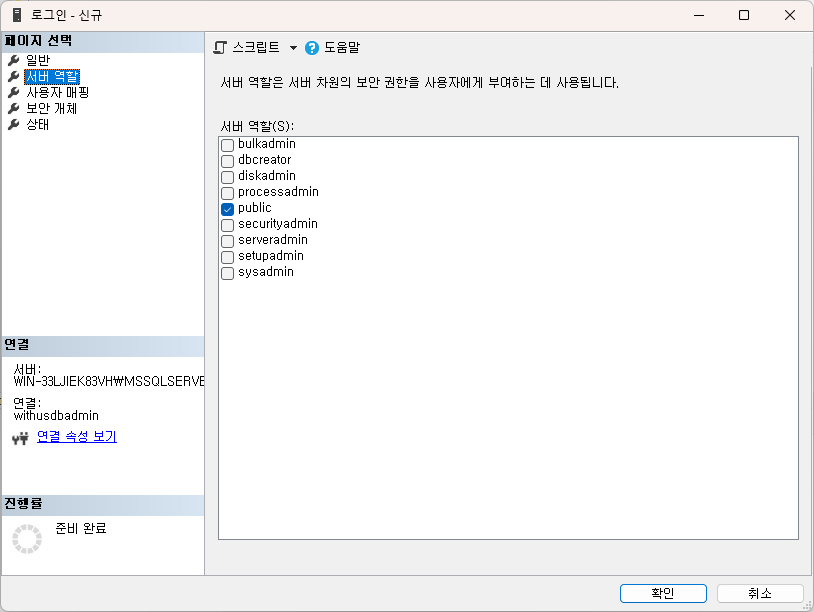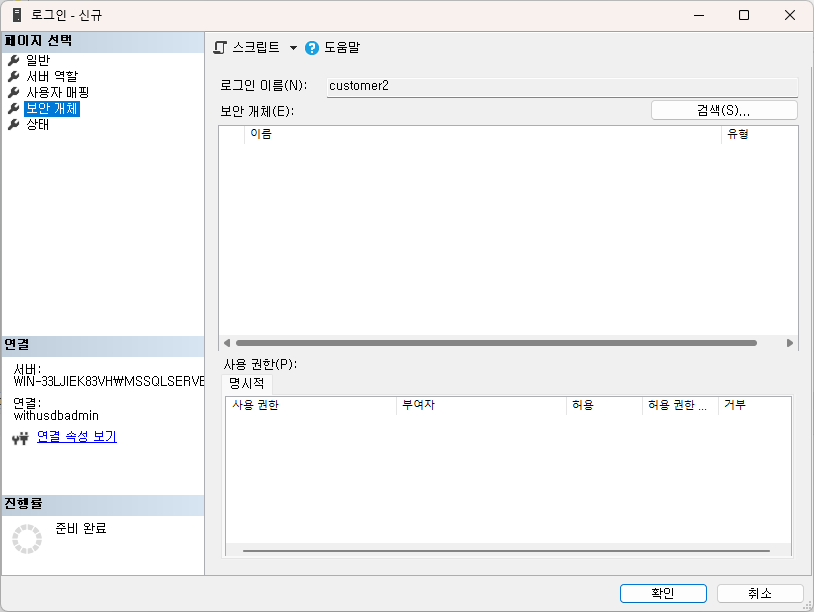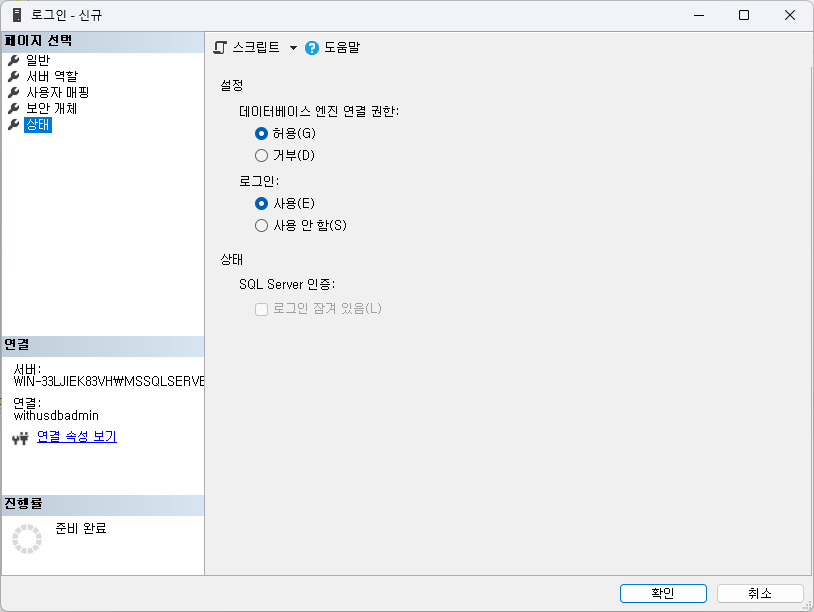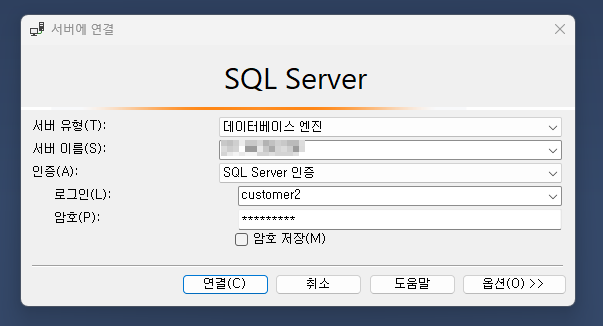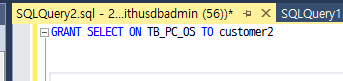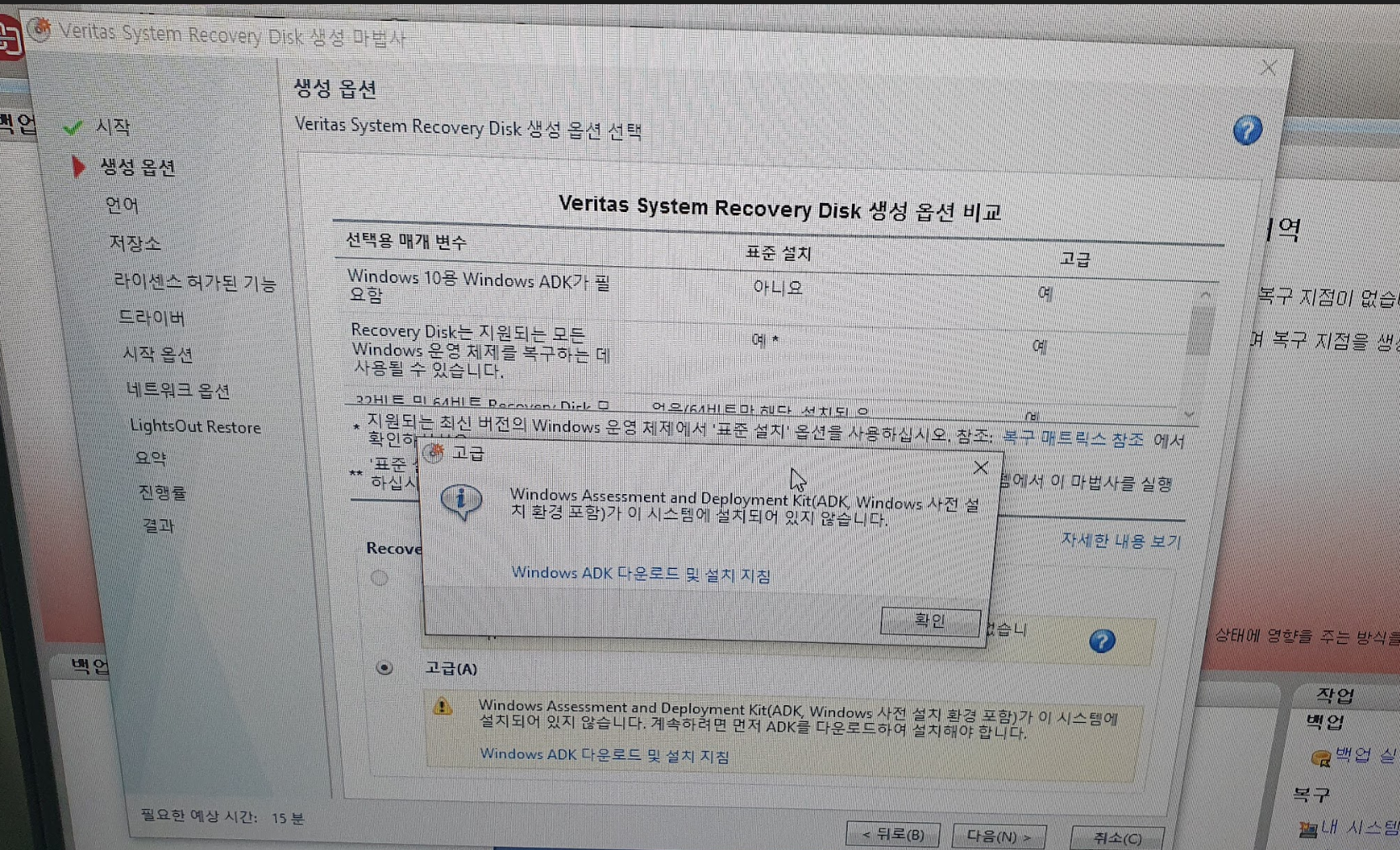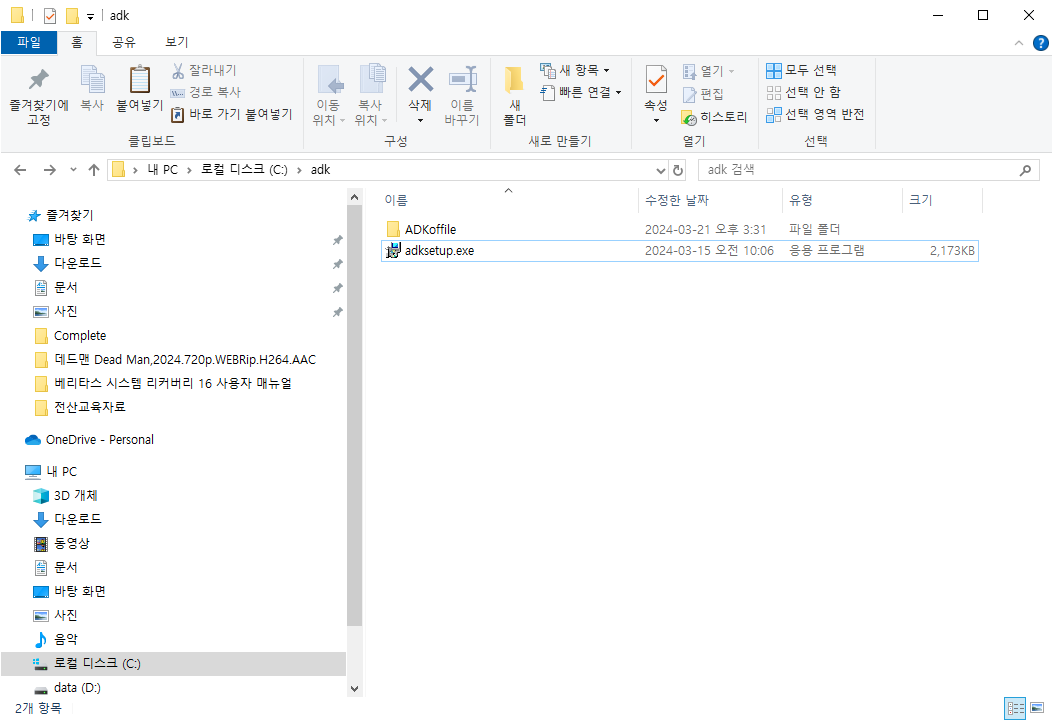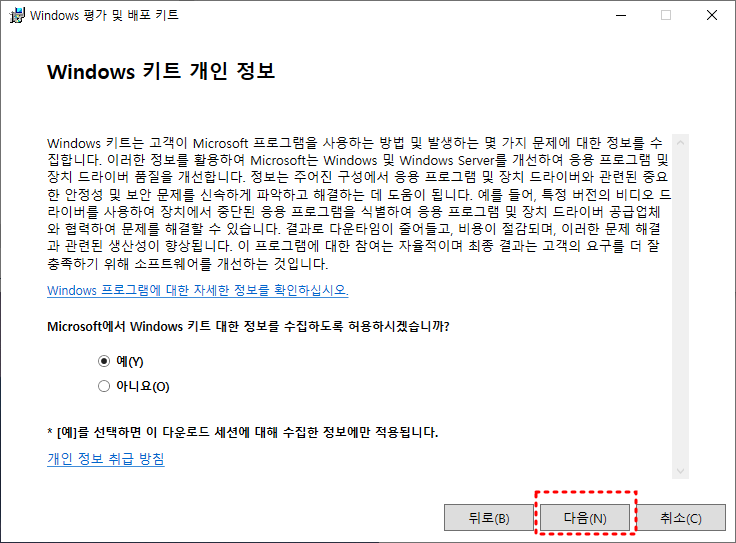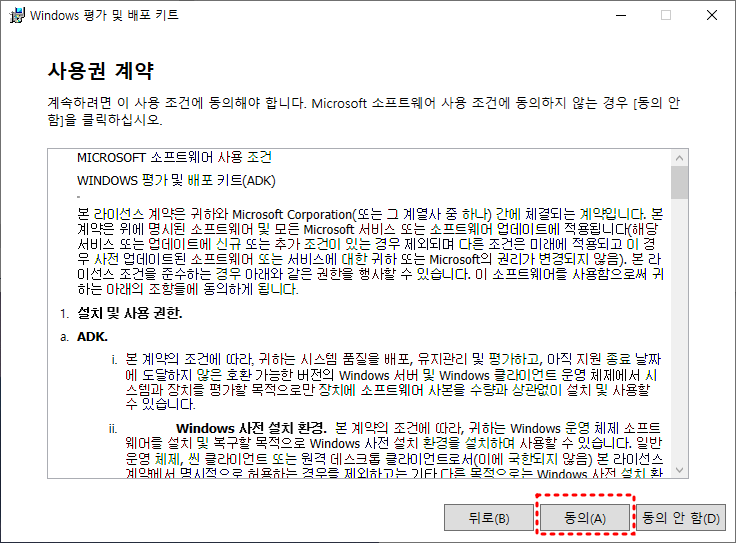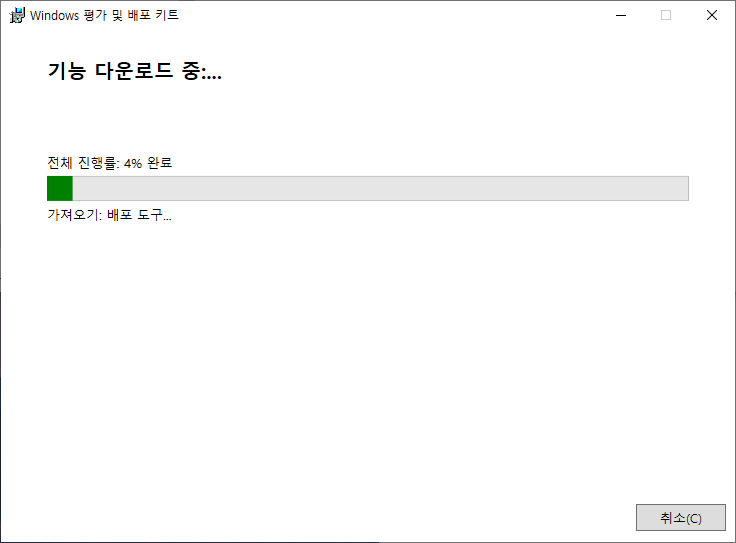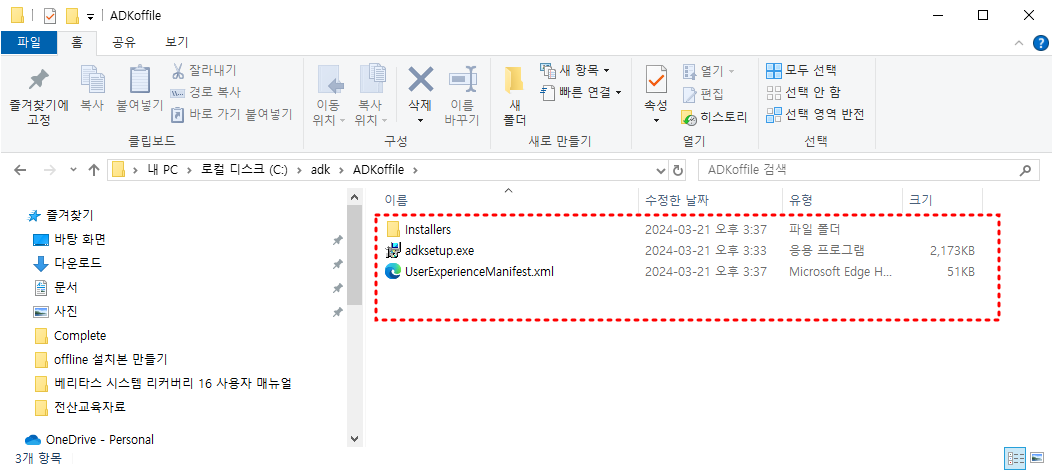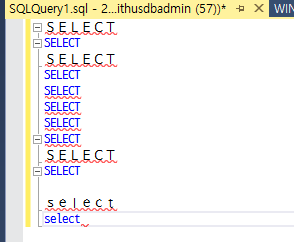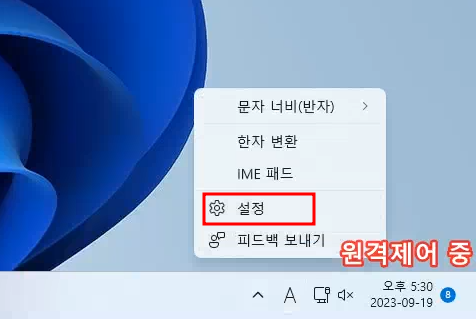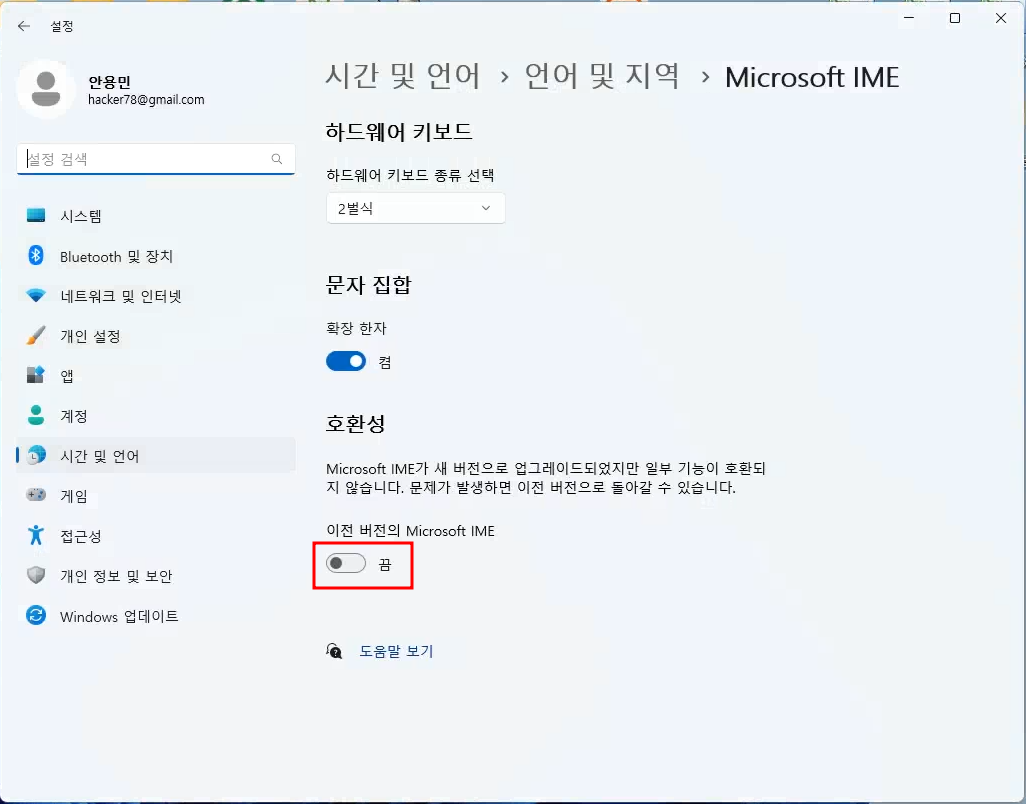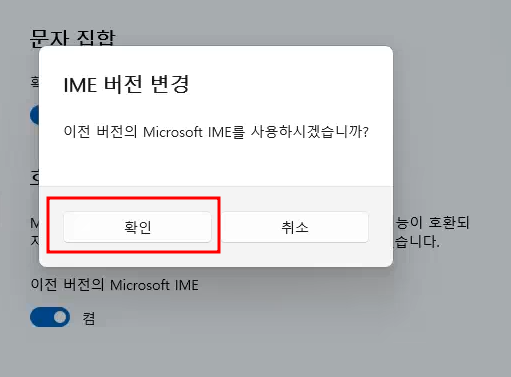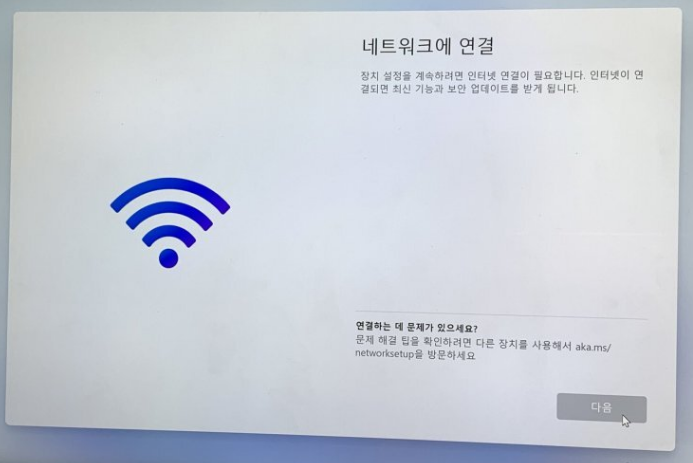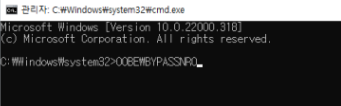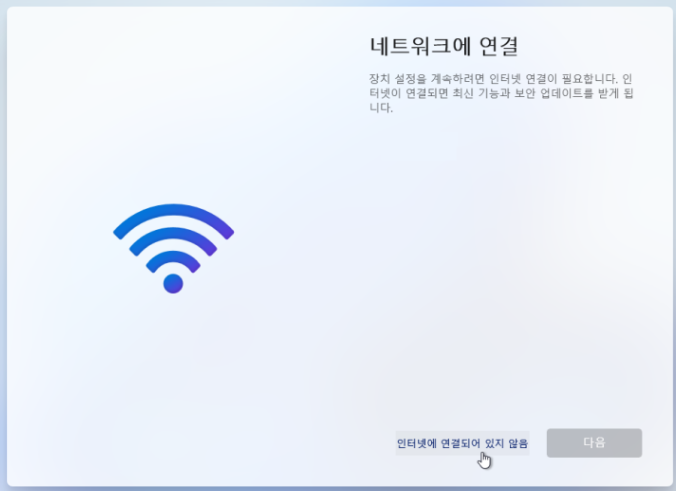드디어 2025년 10월이면 윈도우10 지원이 만료된다.
그래서 기존에 윈도우10 PC를 11로 업그레이드하고 있는데....
TPM 2.0 탑재, 2017년 이후 CPU 만을 지원한다.
그래서 간혹 업그레이드 안 되는 PC가 있다.
하지만 우회하는 프로그램은 항상 있는 것 같다.
github에 Skip_TPM_Check_on_Dynamic_Update를 이용하니 구형 PC도 업그레이드가 잘 되네요.
첨부된 파일을 다운로드하여 압축을 풀고 "관리자 권한"으로 실행합니다.
윈도우11 ISO 파일을 다운로드하여 설치하면 이제는 업그레이드 가 잘 진행됩니다. ^^
'전산관리 노하우' 카테고리의 다른 글
| postman으로 API 테스트 하는 사용법 ( POST 방식, JSON 데이터 전송 ) (1) | 2024.10.15 |
|---|---|
| 윈도우 11에 시작 메뉴 광고 끄기 (0) | 2024.09.23 |
| 윈도우10, 11 광고창 없애기.... (0) | 2024.06.19 |
| MSSQL에 특정 테이블, 뷰, 프로시저만 사용가능하게 계정을 만드는 방법 (0) | 2024.04.02 |
| 윈도우 10 이상 옵션 선택 모드로 윈도우 부팅하기 (0) | 2024.03.28 |